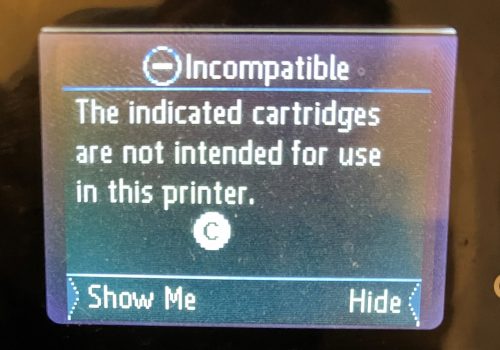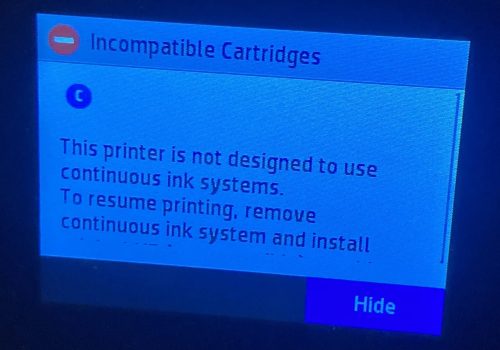You might have trouble if the cartridges you put in are for another printer or from another place or if they’re not connected well to the printer.
NOTE
Please Check Cartridge Compatibility
Confirm the new cartridge is compatible with your printer model. Using an incompatible cartridge can lead to errors. Double-check the cartridge model number against the printer’s specifications.
Figure out what kind of cartridge or bottle you have to keep fixing the problem. (Please, click to expand the text)
Here’s a simple breakdown of what to do if you’re having cartridge issues with certain HP printers. Follow these instructions if your printer has slots for two cartridges (one black and one tri-color).
Fix cartridge problems for HP printers that work with these cartridges:
60, 61, 62, 63, 64, 65, 67, 301, 302, 304.
Part 1: Checking Cartridge Compatibility
Make sure your cartridges match your printer and where you’re using it.
Step 1: Open Printer and Check
- Open the printer door where the cartridges are.
- Wait until the part that holds the cartridges stops moving.
Step 2: Look at the Cartridge Numbers
- Look at the numbers on your cartridges.
- Make sure they match the numbers that work with your HP printer. You can find this info on the HP website.
Step 3: Dealing with Regional Differences
- If you moved and your old cartridges don’t match the new place, you might need to call HP to fix this.
Step 4: Special Ink Programs
- If your printer uses Instant Ink or is an HP+ printer, the cartridges might look different. Check HP’s website for help with these cartridges.
Remember: HP+ printers need original HP cartridges.
Part 2: Use Printer with One Cartridge
- If you don’t have a spare cartridge and need to print, take out the one that’s causing the error.
- Say yes to any messages to start printing with just one cartridge.
- Try to print something.
Before putting in any new cartridges, make sure to do the following steps.
Part 3: Replacing the Cartridge
Usually, putting in a new cartridge will fix the problem.
Step 1: Get a New Cartridge
- Buy a compatible cartridge.
Step 2: Put in the New Cartridge
- Open the printer door to the cartridges again.
- Wait for the carriage to stop.
- Take out the old cartridge and put in the new one.
- Do this for any other cartridges that are causing errors.
Step 3: Close Up and Align
- Close the printer door.
- Follow any steps to align the printer.
Fix cartridge issues for HP printers compatible with the following cartridges:
932, 933, 950, 951, 952, 953, 962, and 963.
Part 1: Confirming Cartridge Numbers
Make sure your cartridges match your printer model and the place you’re using it.
Step 1: Check Cartridge Compatibility
- Open the cartridge area and wait for it to stop moving.
- Look at your cartridges and compare the numbers with the compatible list for your printer on HP’s website.
Step 2: Match Cartridges to Their Slots
- Make sure each cartridge is in the right slot by comparing labels.
Step 3: Dealing with Regional Differences
- If you moved and your old cartridges don’t match the new place, you might need to call HP to fix this.
Step 4: Special Cartridge Programs
- If you’re using Instant Ink or have an HP+ printer, make sure the cartridges are labeled correctly. Check HP’s website if there’s an error.
Remember: HP+ printers only work with original HP cartridges.
Part 2: Ensuring Proper Cartridge Installation
Cartridges should be properly in place.
Step 1: Press Cartridges Into Place
- Make sure each cartridge is pushed in evenly. If one sticks out, push it until it clicks.
Part 3: Cleaning Cartridge Contacts
Dirt on cartridge contacts can cause errors.
Step 1: Cleaning Contacts
- Open the cartridge area.
- Take out the cartridge with the error.
- Gently clean the copper contacts with a soft cloth.
- Put the cartridge back in its slot until it clicks.
- Do this for any other problem cartridges.
Part 4: Replacing Faulty Cartridges
A new cartridge can solve many issues.
Step 1: Get a New Cartridge
- Buy a compatible cartridge.
- Insert the new cartridge where the old one was.
- Replace any others that have issues.
Part 5: Printer Reset
Sometimes a reset is needed to clear errors.
Step 1: Turn Off and Unplug
- Turn off the printer. If it won’t turn off, unplug it.
Step 2: Wait and Reconnect
- Wait a minute.
- Plug it back into the wall and then the printer.
Step 3: Turn On the Printer
- Switch the printer back on to finish the reset.
Fix cartridge problems for HP printers compatible with these cartridges:
364, 564, 902, 903, 910, 912, 920, 934, and 935.
Part 1: Checking Cartridge Compatibility
Ensure your cartridges are the right type for your printer and location.
Step 1: Verify Cartridge Numbers
- Open the printer to get to the cartridges.
- Wait for everything to stop moving.
- Compare the numbers on your cartridges to those listed on HP’s website.
Step 2: Check for Regional Issues
- If you’ve moved countries, your old cartridges might not work. You may need to call HP for help.
Step 3: Special Ink Programs
- If your printer uses Instant Ink or is an HP+ printer, the cartridges might look different. Check HP’s website for help with these cartridges.
Remember: HP+ printers need original HP cartridges.
Step 4: Proper Cartridge Placement
- Make sure your cartridges are correctly installed and fully clicked in.
Step 5: Adjusting Cartridge Tabs
- If a cartridge won’t click in, carefully adjust the tab and try again.
Part 2: Replacing Faulty Cartridges
A new cartridge often fixes errors.
Step 1: Get a New Cartridge
- Buy a compatible cartridge.
Step 2: Install the New Cartridge
- Open the printer.
- Wait for the carriage to stop.
- Replace the faulty cartridge with the new one.
- Do the same for any other problem cartridges.
Step 3: Align Your Printer
- After replacing, close the printer and align it if it asks you to.
By following these steps, you should be able to overcome the „Cartridges incompatible, incorrect, or not intended for use in the printer“ error. If these steps do not resolve the issue, please get back to Smart Ink customer service for additional help.