If your printer doesn’t recognize a newly installed cartridge as full, it may be due to the printer not correctly reading the chip on the cartridge.
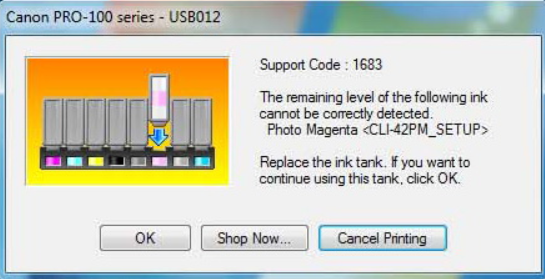
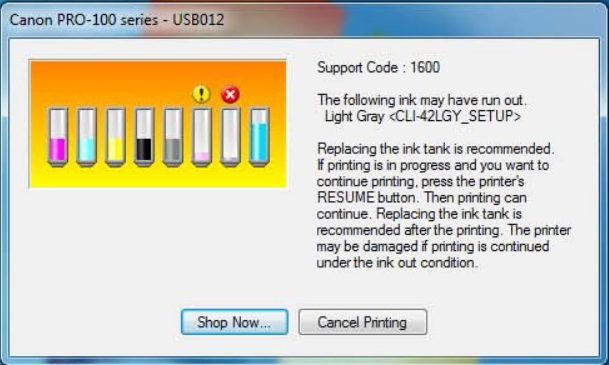
Follow this step-by-step guide to resolve the problem and resume printing:
NOTE
Please Check Cartridge Compatibility
Confirm the new cartridge is compatible with your printer model. Using an incompatible cartridge can lead to errors. Double-check the cartridge model number against the printer’s specifications.
Step 1: Cleaning and Reinstalling the Ink Cartridges
Turn on your printer and open the cartridge access door.
Remove each cartridge and check them for any visible damage or debris.
Gently clean the cartridge contacts using a soft, lint-free cloth. Avoid touching the ink nozzles to prevent any potential damage.
Reinsert the cartridges, ensuring they are securely locked into place with a click.
Examine the printer’s control panel to see if the error message has been resolved after reinstalling the cartridges.
If the error message disappears after reinstalling a specific cartridge, that cartridge was likely causing the issue. If the error persists, proceed to the next step.
Step 2: Resetting the Printer
If the problem continues, performing a printer reset may help.
Make sure the printer is powered on.
Disconnect the power cord from both the printer and the wall outlet.
Wait for 60 seconds to allow the printer to completely reset.
Reconnect the power cord directly into the printer and then into a wall outlet, avoiding power strips or surge protectors.
Turn the printer back on and verify if the error message has been cleared.
By following these steps, you should be able to overcome the “Level of the ink can not be detected“ error. If these steps do not resolve the issue, please get back to Smart Ink customer service for additional help.

