During printing, you might experience instances where some or all of your pages have poor print quality and printing horizontal/vertical lines or printing just blank pages.
This issue with your HP printer can immediately interrupt your printing tasks.
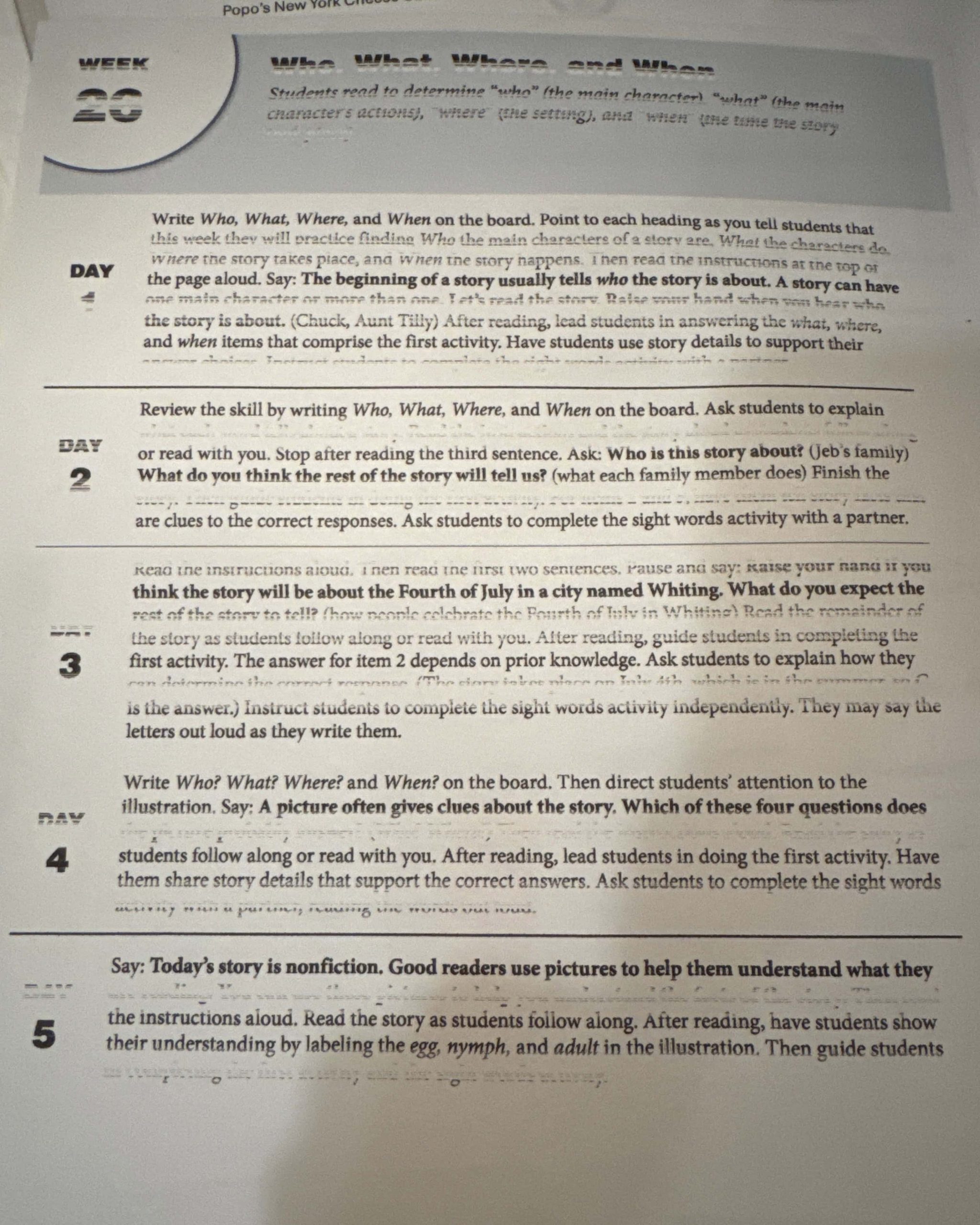
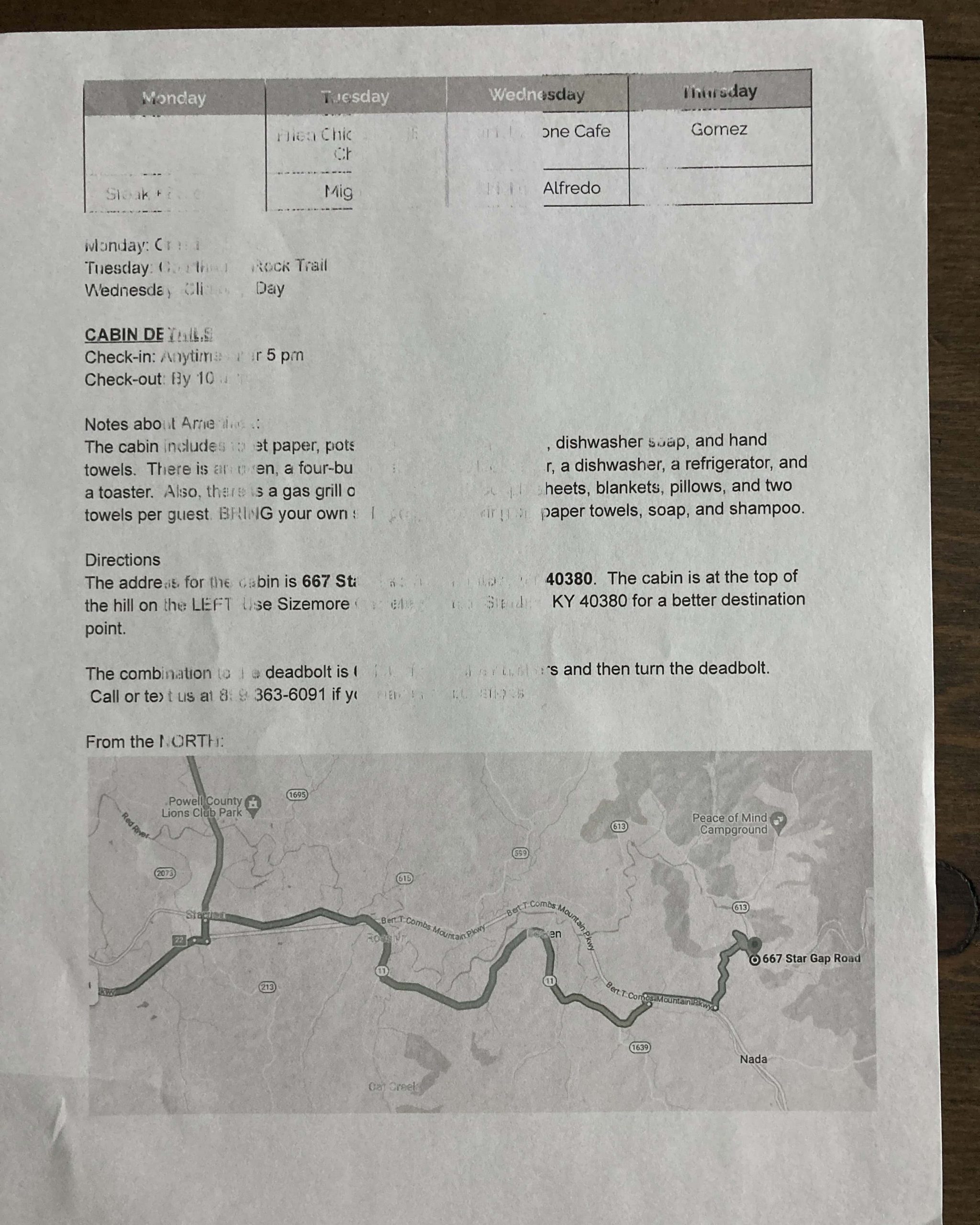
NOTE
Please Check Cartridge Compatibility
Confirm the new cartridge is compatible with your printer model. Using an incompatible cartridge can lead to errors. Double-check the cartridge model number against the printer’s specifications.
This is for InkJet printers such as DeskJet, OfficeJet, Envy, PhotoSmart, Tango, AMP, PageWide :
1. Use the cleaning mode for the cartridges.
Press the information button on your printer to print a test page. If you experience poor printing quality, you need to clean the printhead.
To address the issue, please follow these steps:
Carefully remove the cartridge from the printer.
Turn the cartridge upside down and let it rest for 3 minutes.
Reinsert the cartridge into its designated slots in the printer.
To clean the printhead, load plain white paper into the printer.
If your printer has a touchscreen, go to Settings or Setup, find Tools or Printer Maintenance, and select Clean Printhead or Clean Cartridges.
Step 1. On the printer display, scroll to get to a “Menu” and then click on the “Setting“ icon
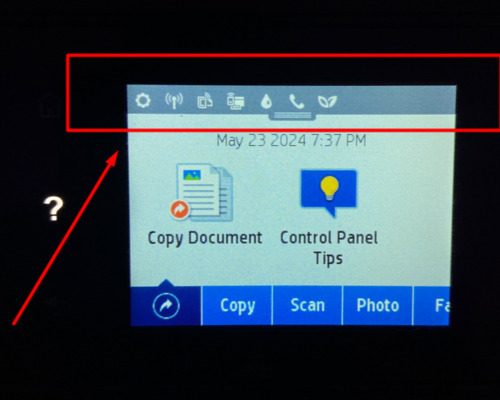
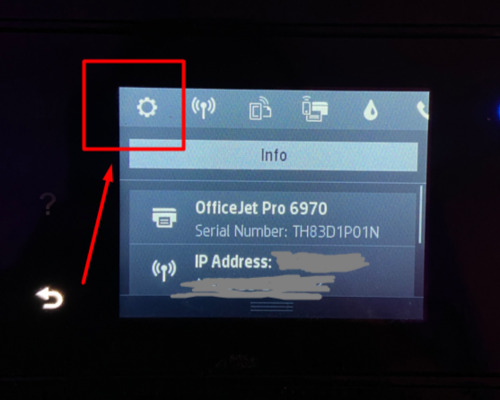
Step 2. Scroll to “Printer Maintenance” after clicking on the “Clean Printhead“.
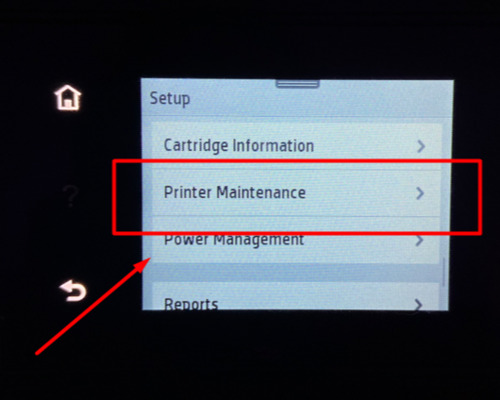
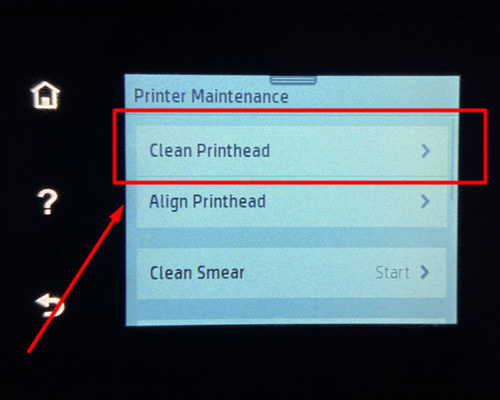
Step 3. Click ‘Continue’ and it will start a cleaning process, which can take 1-2 minutes.
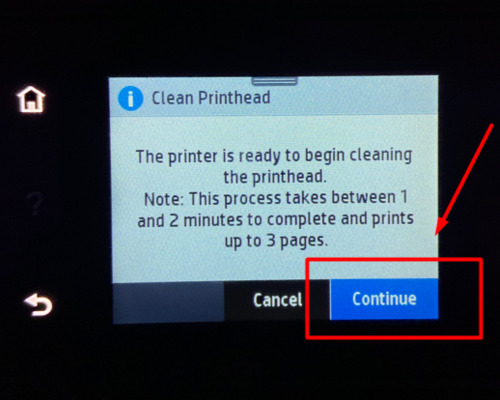
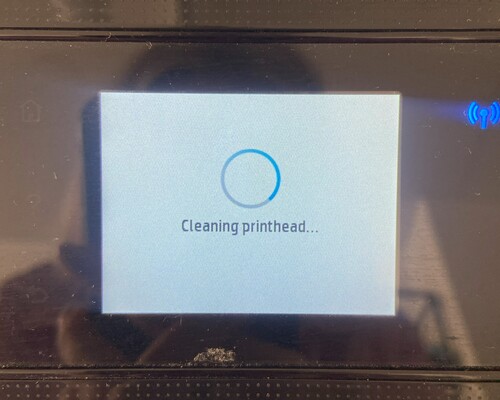
- If your printer doesn’t have a touchscreen, use your computer or the HP Smart app to access the printer settings and start the cleaning tool.
If the test page still shows defects after cleaning, the printhead might be severely clogged. To try to fix this, you can run up to two more cleaning cycles (the second cleaning is much deeper).
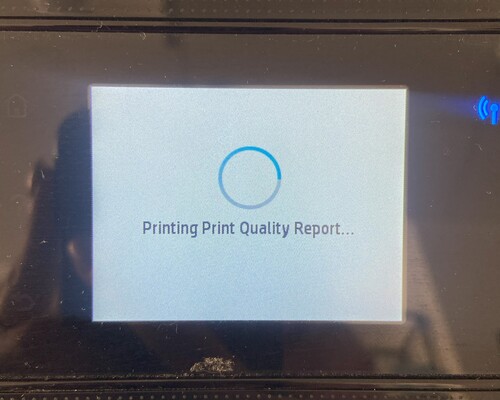
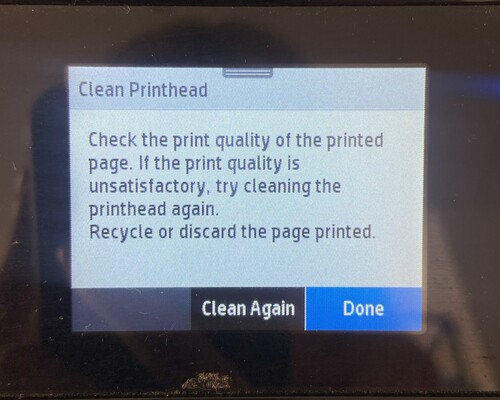
2. Ensure your printer is set up correctly for your specific print job:
For Windows: Go to File > Print, then select Options, Printer Setup, or Preferences.
For Mac: Use the Spotlight search to open Preview, then go to File > Print.
By following these steps, you should be able to overcome the problem with bad quality printing. If these steps do not resolve the issue, please get back to Smart Ink customer service for additional help.

