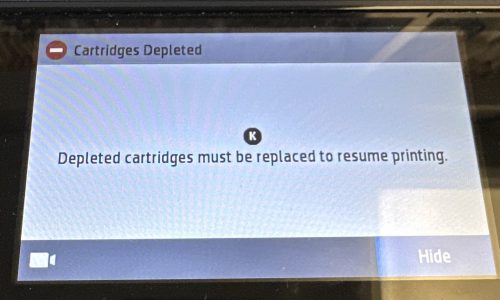Encountering a “Depleted cartridges” error on your HP printer can halt your printing tasks immediately.
When your printer can’t read the cartridge, follow these steps in order.
Here’s a simple guide to fix “Cartridge Depleted” messages for your printer:
Note
Please Check Cartridge Compatibility
Confirm the new cartridge is compatible with your printer model. Using an incompatible cartridge can lead to errors. Double-check the cartridge model number against the printer’s specifications.
1. Clean the cartridges.
Clean the areas where the cartridge connects to the printer and where the ink comes out. Avoid touching ink spots or metal parts.
Open the part of the printer where you insert cartridges. Wait for the cartridge holder to stop moving.
Remove the troublesome cartridge:
If there’s a latch, open it and remove the cartridge.
If there is no latch, push down on the cartridge and pull it out.
Handle only the plastic part of the cartridge and remove all dirt from the metal parts.
It’s best to clean the metal parts of the cartridge with alcohol wipes or display cleaner in a gentle manner.
Use another damp cloth to clean the metal parts inside the printer where the cartridge goes.
Allow everything to dry for 10 minutes, then put the cartridge back.
If you receive a message about another cartridge, repeat the process for that one.
Close the printer.
If the issue sticks around, clean those parts one more time.
2. Fix other problems by resetting the printer.
Switch off the printer. If it doesn’t switch off, disconnect it. (If your printer has a battery, remove it.)
Unplug the power cord from the wall and wait for 60 seconds.
Plug it back in and switch on the printer.
By following these steps, you should be able to overcome the “Depleted cartridges” error. If these steps do not resolve the issue, please get back to Smart Ink customer service for additional help.