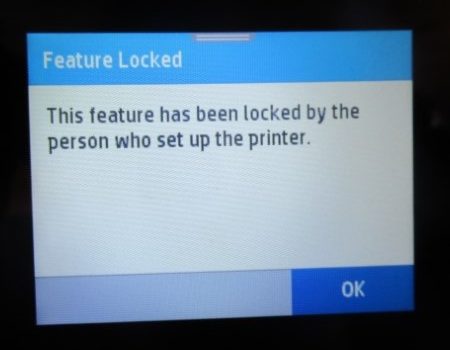
Customers have run into a problem where their HP printer says “Feature Locked” and won’t let them stop automatic updates. We’ll show you how to get rid of this message so you can use your own ink cartridges without update issues.
We have 2 options how to resolve it.
Option №1
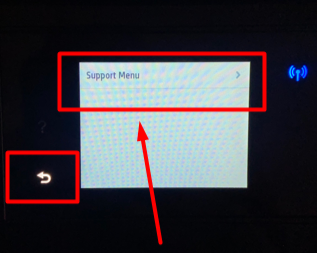
Step 1: Start on the Home Screen.
Then tap 4-5 times on the return key (in the bottom-left corner).
If you can’t see the return key, tap 4 to 5 times in the area where this return key should be located.
Step 2: Keep tapping until you see “Support Menu.” Tap on that.
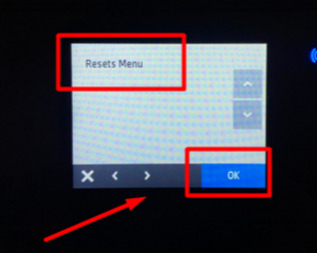
Step 3: Scroll down to “Resets Menu” and press OK.
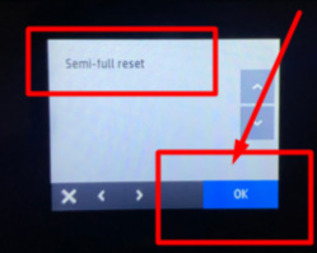
Step 4: Find “Semi-Full Reset” and press OK. Your printer will go blank and start resetting.
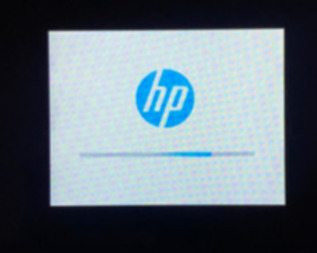
Step 5: Wait for the printer to turn off. Then, turn it back on and set it up like it’s brand new. Now, all the features that were locked should be unlocked.
Option №2
If the first option didn’t work for you, here is another way:
Step 1. Reset Your Printer
Resetting your printer to how it was when you first bought it can get rid of the “Feature Locked” message.
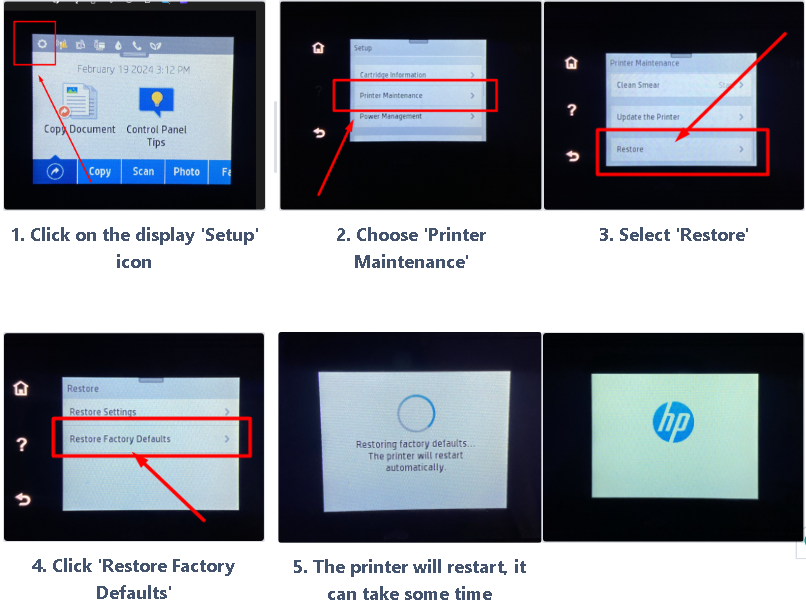
Step 2. Connect to Wi-Fi Again
If you see an orange triangle with an exclamation mark, you need to connect to Wi-Fi again. Do this right from the printer screen by picking your Wi-Fi network and entering the password. Then you’re all set to print again. How do it:
Select the wireless icon at the top of the screen.
On the answer ‘Do you want to connect the printer’? – click ‘Yes’
Select your wireless network.
Type in your wireless password.
Select ‘Ok’.
The printer will connect to the Wi-Fi.
Once connected, you can start printing again.
By following these steps, you should be able to overcome the “Feature locked” error. If these steps do not resolve the issue, please get back to Smart Ink customer service for additional help.

