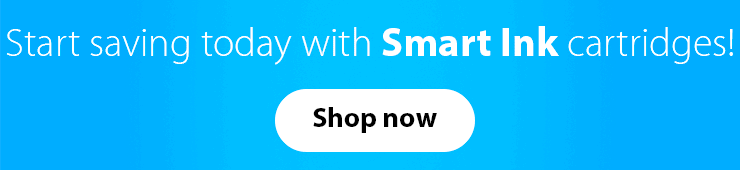If you are a lucky owner of an HP printer, you might have faced some situations when it simply refused to work properly. In this article, we will share some common strategies to make your printing experience easier and override HP ink cartridge errors.
Non-Original Ink error
After installing the cartridge, a “Non-Original Ink” error message may appear. Yet, you can easily get rid of this message, just press “Proceed”, “Continue”, or “OK”, and then resume the printing process.
In case you still get the message, remove the ink cartridges from the printer. Use cotton swabs dipped in warm water or isopropyl alcohol to clean the contacts on the cartridges and carriage. Allow them to dry for several minutes, and place them back into the device.
And voila! Get back to printing those family pics and enjoy the vibrant colors!
Depleted Ink Cartridge. Incompatible Cartridge. Ink Cartridge Failure
These errors may appear due to a communication breakdown between the printer and the chip on the cartridge. Still, there is a simple fix.
If you get such an HP printer cartridge problem, first, reset the printer to recover from any errors or failures. Then, with the printer turned on, disconnect the power cord from the printer. Unplug the power cord from the power source and wait 60 seconds.
As your printer had some “rest”, reconnect the power cord to a wall outlet and the device. Finally, turn on the printer to complete the reset.
If it didn’t help, remove and reinstall the indicated cartridge 2-3 times until it firmly seats in the slot. Then turn off the printer and remove all cartridges. Take a lint-free cloth and dump it in distilled water. Gently wipe the contacts on the cartridge and carriage to remove any dirt or residue.
Wait 10 minutes for the contacts to dry, and then replace the cartridge and make sure it clicks securely into the designated slot. Turn on the printer and keep on working.
Ink out. Empty Ink. Low Ink
One of the errors you can notice during your printing routine is “Low Ink”. It may seem a bit strange if you’ve recently changed the cartridge for the fresh one, so let’s find a way to change the situation.
To fix an HP printer cartridge problem, remove and reinstall the indicated cartridge until it firmly sits into the slot. If all the cartridges are installed properly, press “OK” or “Continue” to clear the message and resume printing.
Fix HP incompatible print cartridge error
The “Incompatible Cartridge” message may signal you that the cartridge was placed in the wrong slot.
In case you get such an error, make sure the cartridge model numbers match your printer model and your country/region. After that, check if they are installed correctly in the corresponding slots.
HP defective ink cartridge
The errors “Cartridge problem. Remove and reinstall” or “Depleted Ink Cartridge” may happen because of the dirt accumulated during the exploitation period.
To override HP ink cartridge error, remove and reinstall the indicated cartridge 2-3 times until it firmly seats in the slot. Then turn off the printer and remove all cartridges. Gently, with a dry lint-free cloth, wipe the contacts on the cartridge and carriage to remove any dirt or residue. Replace the cartridge and make sure it clicks securely into the designated slot. The printer is ready to work!
If this didn’t help, the error might be caused by the recent update. Please feel free to contact our Customer Care Team so that they guide you through the whole process and help you get back to regular printing.
Missing or damaged cartridges error
Other popular HP printer errors are “Cartridge Problem. One or more cartridges may be missing or damaged” and “Ink Cartridge Failure. Print cartridge(s) missing or not detected”.
When you see this HP ink cartridge failure message, turn off the printer and inspect the internal side of the carriage for visible damage to the contact pins.
If one (or more) of the contact pins is slightly bent, repair it with the tool until the pin is easily connected to the cartridge chip. Wipe the contacts with a damp lint-free cloth and get back to work.
Finally, if your printer is reporting errors across the whole set, visit the official HP website and choose Support > Software and Drivers > Printers. Then select your printer model. When the download page appears, choose “Firmware” and download the latest one. When the installation is completed, the cartridges should be recognized by the printer.
NOTE: If you have 902/903 or 952/953 cartridges, you should contact our Customer Care Team to clarify the issue since firmware update will not fully resolve the situation.
At the end, we want to remind you that every single day thousands of users all over the world face ink cartridges problems. In any case, you should stay positive, as there is no error our experienced Customer Care Team can’t fix. Feel free to contact us anytime – we work 24/7 for you! ???